How to Automate Tasks on Windows 10 to Save Time
In a world of smart technology, we are missing out on a bunch of things if we are not doing automation right. Android has the Tasker app for automation that is now getting a new Rules feature; iOS already has a powerful Shortcuts app to automate a multitude of tasks and more than. But those are smartphones, what about PCs? Well, Windows ten has a similar tool called Task Scheduler which allows you to perform a host of tasks based on time, events, and various other conditions. So in this article, we bring you a detailed guide on how to automate tasks on Windows ten. Along with that, we accept also shared a basic tutorial on PowerShell in the next department. At present having said that, let's begin the commodity without further filibuster.
Automation on Windows 10
Earlier moving forward, let me summarily explain some wide points of this article. To automate tasks on Windows 10, in that location are essentially 2 methods. The first one is a native tool called Task Scheduler which is quite easy and straightforward. And the side by side method is automation through PowerShell which is a bit complex, merely likewise feature-rich. Now having gone through the outline of the article, permit's jump right in.
1. Automate Tasks on Windows 10 Using Task Scheduler
The all-time way to acquire something is past solving bug. So, here we will implement a bones task. For example, permit's say every fourth dimension we plough on our computer, it opens a browser and and then heads to some absurd websites. So all nosotros have to do is automate this routine task and then that nosotros can save time and boatloads of clicks. Let's brainstorm.
1. Press the Windows key once and type "Job Scheduler". Open the first result and pivot it on your taskbar because you are going to need it all the time.
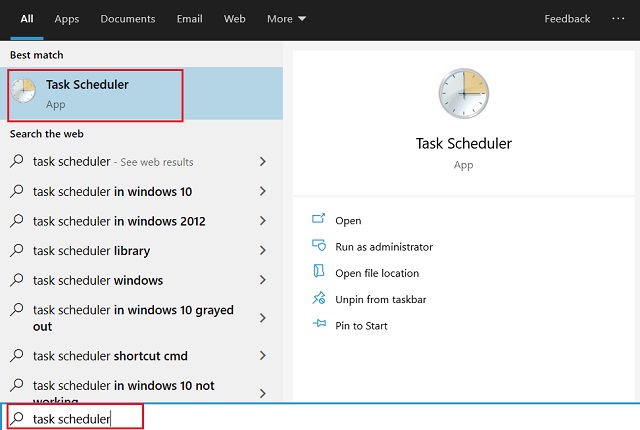
2. The UI may look a bit daunting in the beginning, but but follow my instructions and you will exist off to the races. Now, click on "Create Chore" on the right panel.
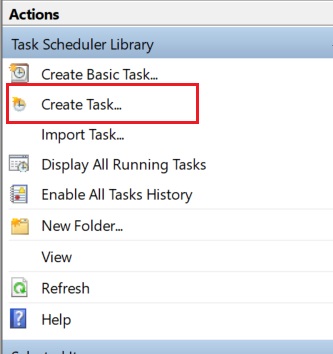
3. After that, provide a proper name to your task and check the box for "Run with highest privileges". It will not prompt UAC or ask for any ambassador permission earlier running the task.
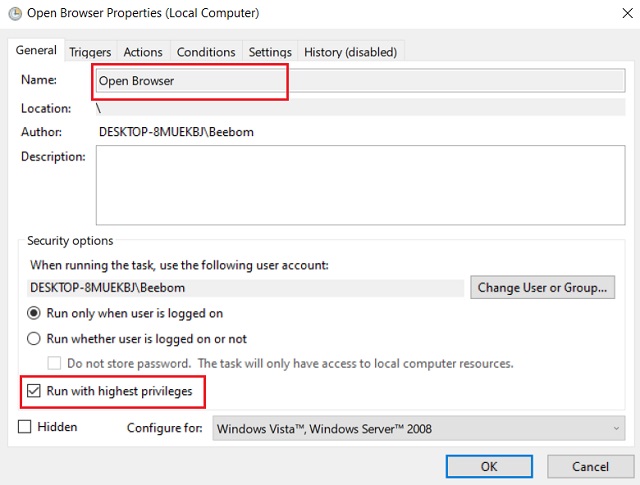
four. Now switch to the "Triggers" tab above and click on the "New" push button.
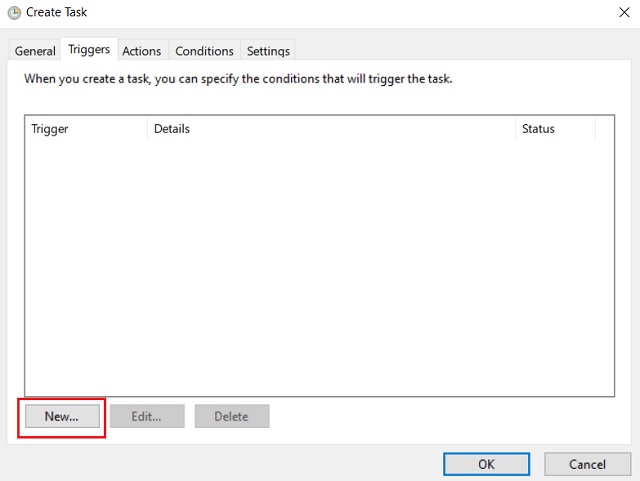
5. Here, choose "At log on" option from the drop-down menu and click on the "OK" button. You can likewise delay the task by a few seconds, but let's simply leave it for now. As a side note, I always delay my net-related tasks past 30 seconds so that the figurer can connect to WiFi and be gear up in time.
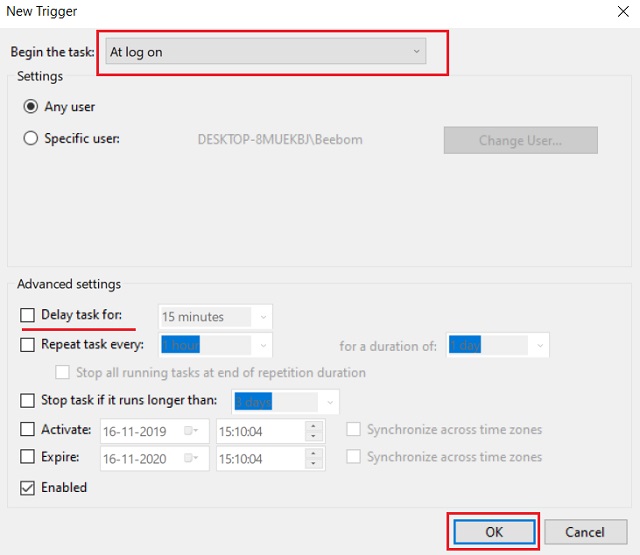
-
Define the Action
6. At present, switch to the "Actions" tab and click on the "New" push button. Here, choose "Starting time a program" from the drop-down card as we will be opening Google Chrome.
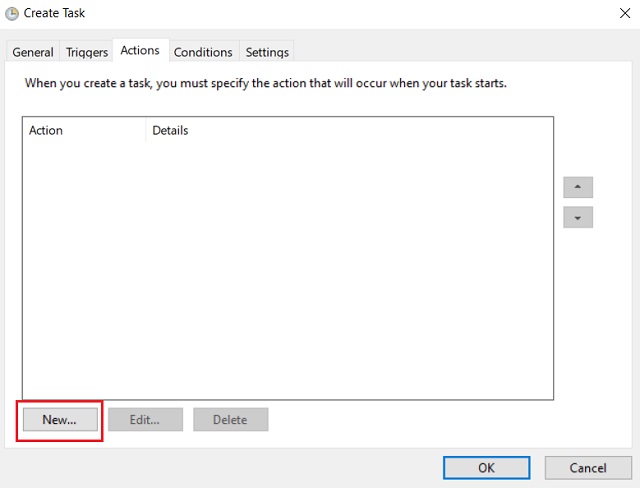
7. Next, click on the "Browse" button and select Chrome from desktop or any location.
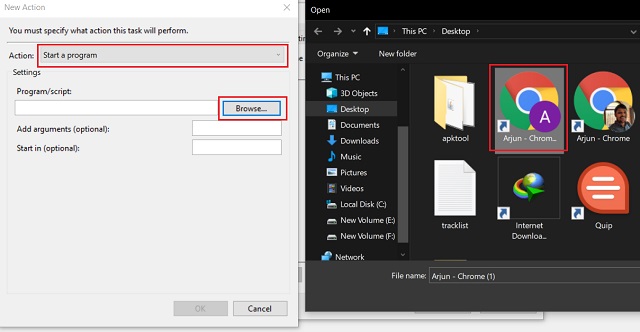
8. Later that, enter your website's URL in the "Add Argument" box. For example, you lot can type beebom.com and click the "Ok" button. In case, you want to open multiple websites at once and so merely put a blank space in between and enter another website.
beebom.com theverge.com
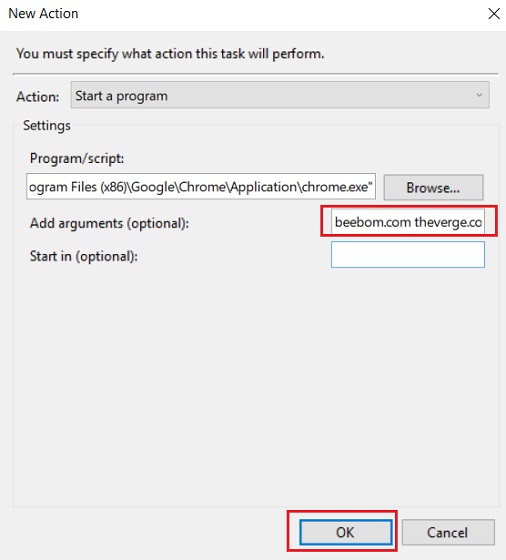
- Yous can also add your Spotify playlist or just about anything you want. But make certain to put a space in between the websites. Chrome will open these websites automatically the moment you log in to your computer. Do annotation that, you lot can just write the domain name or provide the whole https link. Anything works!
beebom.com theverge.com https://open.spotify.com/playlist/37i9dQZF1DX2Ja6eBQeGaS
9. Having done that, switch to the "Weather condition" tab and uncheck both the options under the "Power" department. It will allow the PC to run the chore irrespective of bombardment or charging status.
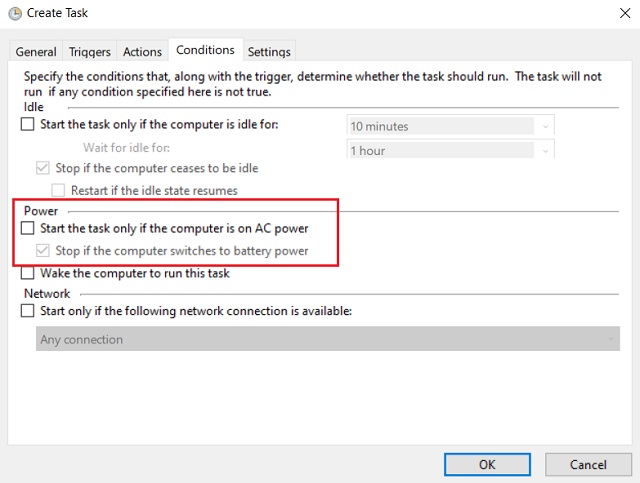
10. Finally, movement to the "Settings" tab. Here, nosotros don't accept to touch anything, but brand sure "Allow task to be run on demand" is checked. Also, go through other options then that you tin understand the scope of what you lot tin do with Chore Scheduler. Now, click on the "Ok" button.
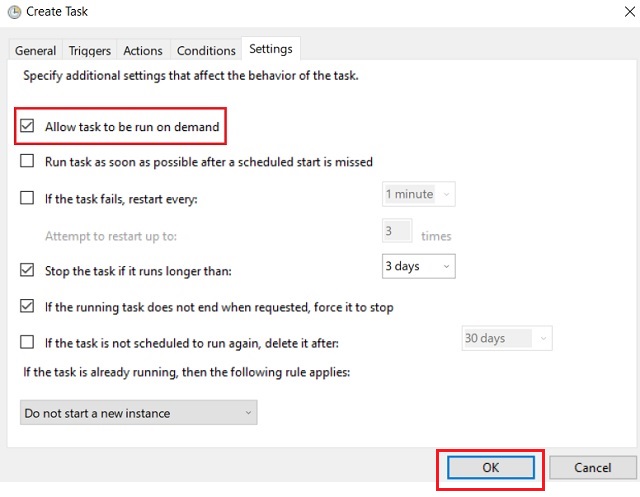
11. You have successfully created a task to open your favorite websites later on turning on your computer. You can find your task in the "Chore Scheduler Library" on the left panel. If the task is not showing, hitting the "Refresh" button on the action panel located on the right side.
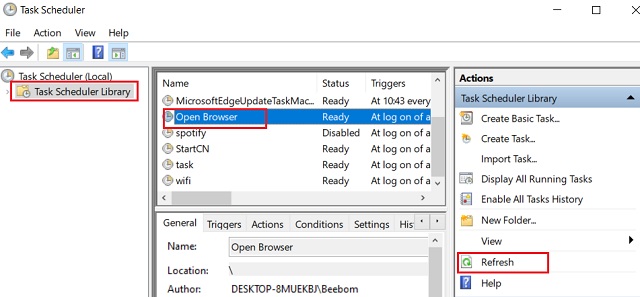
12. Further, you can test the task manually if it's running properly past pressing the "Run" button on the right panel. If it's working fine and so restart your computer and you will have your series of tasks automated in no time. Enjoy!

So this job was for opening websites in Chrome, but in that location can be several utilise-cases based on your daily routine. For example, you can choose to connect to a item WiFi betoken automatically, create a task to empty recycle bin afterward a certain corporeality of days, you can also start Office apps or just most annihilation you want. Granted, there are a lot of other things to learn, but for nigh of the tasks, y'all will be following similar steps mentioned above. The only changes will have to be made in the "Action" and "Triggers" tab, merely apart from that everything remains similar. Also, I would advise you to tinker with different settings to empathise Chore Scheduling properly.
2. Automate Tasks on Windows 10 Using PowerShell
In the in a higher place section, we learned how to automate tasks using Task Scheduler. Merely there is a native scripting tool on Windows 10 called PowerShell which is quite avant-garde and versatile. You lot can become about doing anything with a few commands. I know many users dread seeing the blueish screen of PowerShell, but believe me, it's quite easy one time you go the whiff. Let me but say, it's not hardcore programming so do not worry.
Apart from that, there are some primal differences between PowerShell and Task Scheduler. PowerShell is not an automation tool merely a scripting tool. It even so requires Task Scheduler to automate its script. Whereas Task Scheduler is a complete tool in itself where yous can create scripts and likewise automate those tasks.
Autonomously from that, in terms of performance, Task Scheduler is quite fast because it executes everything from the app. Even so, its scope is relatively limited as you can't delve deep into other programs and features. So, if you have a small task at hand then Task Scheduler is keen. However, PowerShell is very dynamic and tin can interact with many programs at once, just it's relatively slow at executing those commands. So basically, on one hand, you get faster execution merely have limited scope and on the other mitt, you get versatile support, but slower execution. Nevertheless, here we volition go through the same example as to a higher place to check how both fare against each other.
-
Become Started with PowerShell Syntax
Let me begin with an example. What you lot are seeing beneath is a PowerShell command to open multiple websites in Chrome. Here, Start-Processis a command to first a program and chrome.exe is the executable name of the program. After that, websites are provided with a blank space under double-quotes. Very similar to Task Scheduler, correct? Easy peasy.
Start-Procedure "chrome.exe" "beebom.com theverge.com"

You can also add your Spotify playlist, favorite subreddits or anything you wish.
Start-Procedure "chrome.exe" "beebom.com theverge.com https://www.reddit.com/r/Android https://open.spotify.com/playlist/37i9dQZF1DX2Ja6eBQeGaS"
Now that yous have understood the syntax and what different arguments of PowerShell command mean, let'south begin with the steps.
-
Steps to Create PowerShell Script
1. Open a Notepad file and paste the below command.
Outset-Procedure "chrome.exe" "beebom.com theverge.com https://www.reddit.com/r/Android https://open up.spotify.com/playlist/37i9dQZF1DX2Ja6eBQeGaS"

2. You lot can change the website as per your preference. And if you want to provide a different browser, correct-click on the browser icon and open "Properties". In the target box, copy the last XXXX.exe part and paste it in the Notepad file. This way, you can find executable names for other programs as well.
Note: In case it's non working, you can paste the whole accost from the target box. Here's an example of the Microsoft Edge browser. You tin exercise this for whatever program.
Starting time-Process "C:\Plan Files (x86)\Microsoft\Edge Beta\Awarding\msedge.exe" "beebom.com theverge.com"
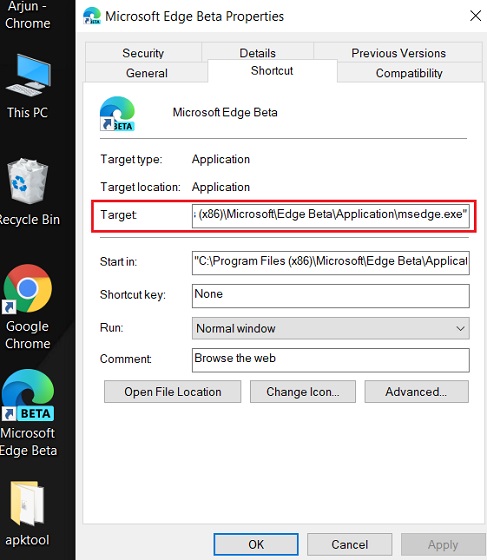
iii. At present, become to "File" on Notepad and click on "Relieve Equally". Here, give a name to your script and and so add together .ps1extension at the cease. PS1 is the extension of PowerShell scripts. Also, make certain to keep the file name equally ane word.

-
Define the Activeness
4. Having washed that, open up Task Scheduler and create a new task by following steps 1-5 mentioned in the above department. Once you are in the "Activity" tab, choose "Start a program" from the drop-down bill of fare and type powershell.exein the Program/Script box.
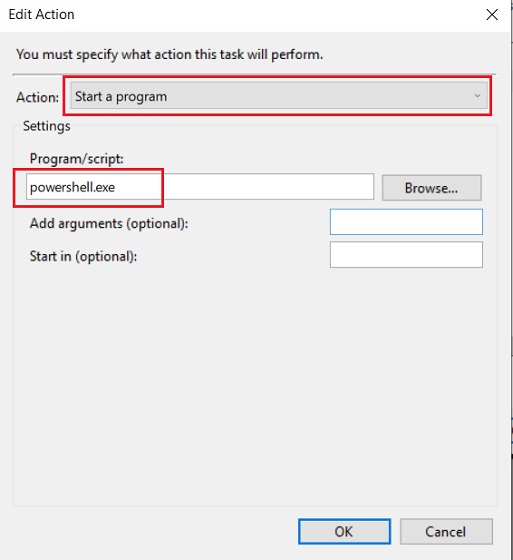
5. Now, right-click on the PS1 file and open "Properties". Here, y'all will notice the file path in the location section. Re-create it and add \filename.ps1 at the end. Here is how it should look. We will demand this address in the next step.
C:\Users\Beebom\Desktop\browser.ps1
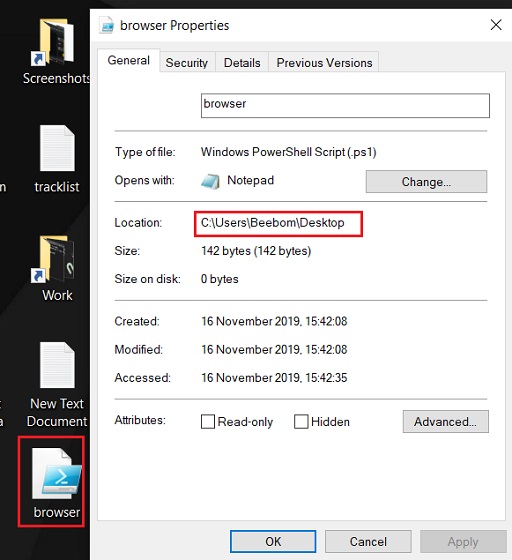
6. Supervene upon the below address with your address from the in a higher place step and paste it in the "Statement" box. After that, click the "Ok" push button.
-windowstyle Hidden -file C:\Users\Beebom\Desktop\browser.ps1
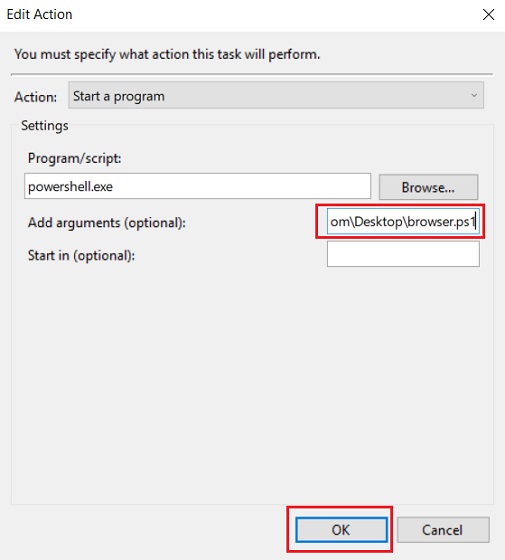
7. Finally, you are done defining the Action part using PowerShell script. Now, follow the same steps from 9 to 12 from the Task Scheduler section. Y'all tin can go ahead and test the script using the "Run" button. Equally I explained above, the PowerShell window might prompt a small popup window because information technology'due south a tad slow in executing the script.
So that's how you can create a simple script on PowerShell and automate it using Task Scheduler. What I showed to a higher place is just the tip of the iceberg. You tin do a lot more and the possibilities are countless. For instance, you tin can add commands to run a divide plan, delete old files from certain folders, disable Windows 10 update and other OS level services, enable maintenance services, and more than using the same PS1 file. You no longer accept to become dorsum to Chore Scheduler to tweak anything, simply make changes in the PS1 file using Notepad and information technology will run all the changes. Awesome, right? In the coming days, we will share some absurd PowerShell scripts to automate tasks on Windows 10 and then stay tuned with the states.
Ace PowerShell Scripting and Automate Routine Tasks on Windows ten
And then that was our in-depth guide on how to get started with automation on Windows 10. There are many hidden tools that we tin can take reward of and Chore Scheduler is one of them. And if you happen to know a few tricks of PowerShell then you tin create multi-program scripts that will save you lot a lot of precious time. Anyhow, that is all from us. If you lot liked this guide and could acquire something new then do let us know in the comment section below.
Source: https://beebom.com/how-automate-tasks-windows-10-save-time/
Posted by: smithobby1983.blogspot.com




0 Response to "How to Automate Tasks on Windows 10 to Save Time"
Post a Comment